Google Docs serves as an indispensable free word processor, easily accessible across various devices through Google Workspace’s web-based platform. Despite its comprehensive features, including a built-in spell checker, it’s not infallible.
This article explores the use of Grammarly, a robust third-party spell checker, in Google Docs, enhancing its proofreading and editing capabilities for users seeking improved clarity and accuracy in their writing.
also read: What is Google Sheets and their Features: A Comprehensive Guide
How to Install Grammarly
To harness the power of Grammarly within Google Docs, the initial step involves installation on the Google Chrome browser:
- Open Google Chrome.
- Navigate to the Chrome Web Store.
- Locate the Grammarly extension page.
- Click “Add to Chrome” and confirm by tapping “Add extension.”
Upon successful installation, users are prompted to sign in or create a Grammarly account. While Grammarly is compatible with other popular browsers such as Safari, Edge, and Firefox, using it on Chrome ensures the most seamless experience, especially when working within Google Docs.
How to Enable Grammarly in Google Docs
With Grammarly now part of your browser extensions, the integration process with Google Docs is straightforward:
- Open a new document in Google Docs.
- Access the Grammarly extension icon situated in the upper-right corner of the browser.
- Activate the “Check for writing suggestions on Google Docs” toggle switch.
Following these steps ensures that Grammarly is now ready to assist in refining your writing within the Google Docs environment.
Improving Your Writing with Grammarly
Grammarly, once activated, introduces various features to enhance your writing experience within Google Docs:
- Red Underlines: Grammarly highlights suggestions using red underlines. Hovering over these underlines reveals suggested changes, providing users with the option to accept or dismiss the proposed corrections.
- Grammarly Icon: Positioned in the lower-right corner, this icon serves as a quick status indicator. A spinning wheel denotes Grammarly is actively checking your work, a green icon signifies no identified issues, and a red icon with a number indicates the number of detected issues.
- Grammarly Sidebar: Users can access an in-depth list of suggested edits by clicking the Grammarly icon. Clicking on a specific suggestion in the sidebar provides a detailed description of the proposed correction.
- Goal Setting: Grammarly allows users to set goals for their writing, considering factors such as audience, formality, domain, and intent. These goals can be modified in the Grammarly Sidebar, providing a personalized approach to writing improvement.
Wind Up
Using Grammarly within Google Docs emerges as a simple yet effective strategy to elevate your writing.
The installation process, activation, and utilization of Grammarly’s features empower users to enhance grammar, spelling, punctuation, vocabulary, and overall writing style.
Whether crafting essays, blog posts, or emails, Grammarly serves as a reliable companion, ensuring polished and professional content.
By installing the Grammarly extension on Chrome, opening a new Google Doc, and activating Grammarly, writers can embark on a journey towards improved writing proficiency.
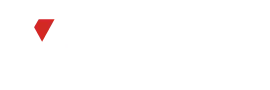
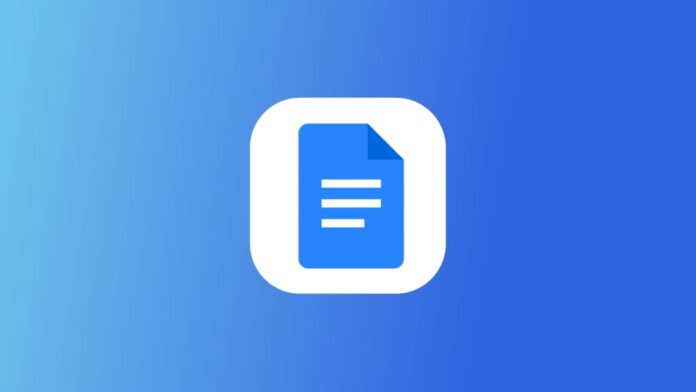








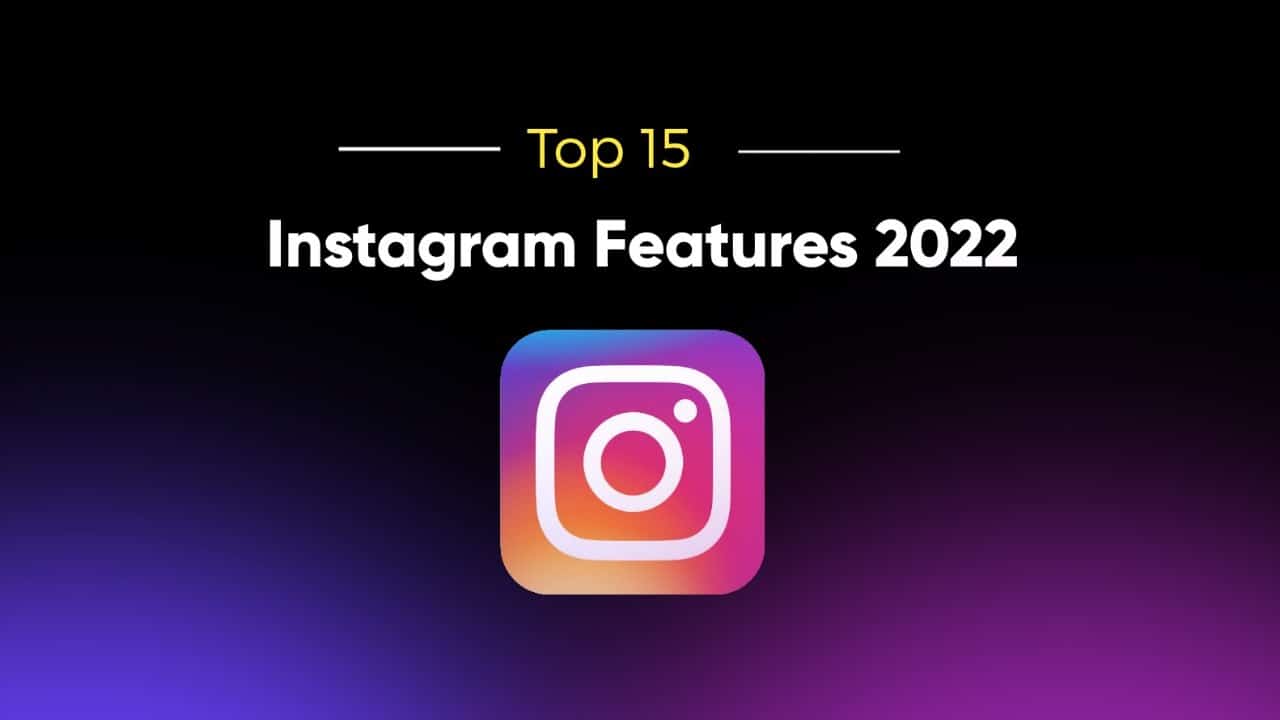
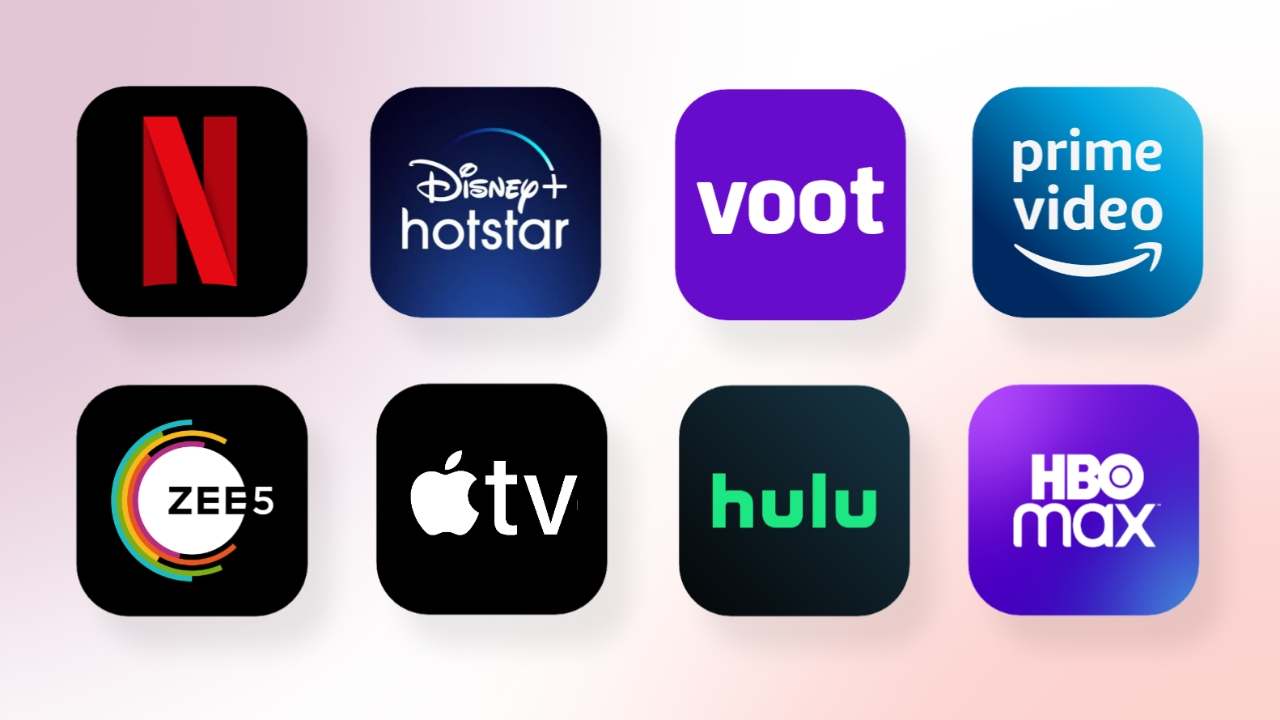


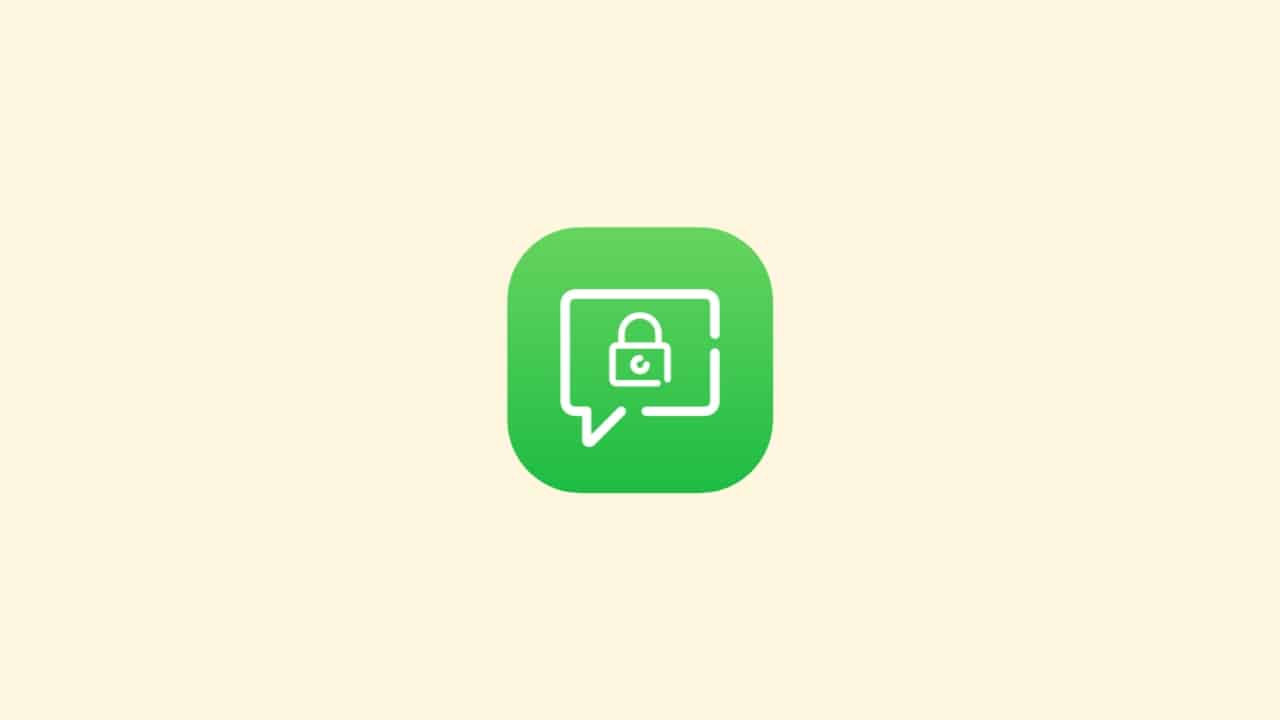

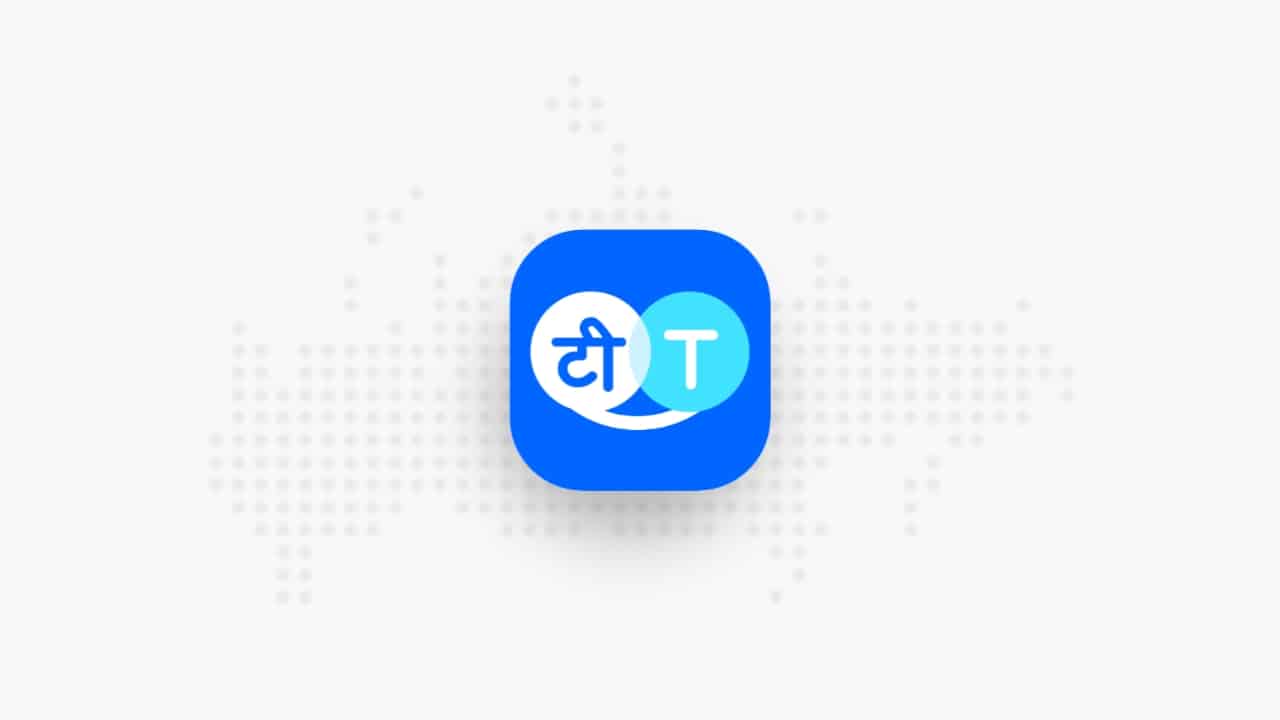



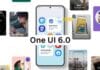

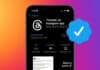
Diamond
Diamond free