Navigating the realm of downloads on your Android tablet can sometimes feel like a digital scavenger hunt. As you effortlessly download files, images, and documents, finding them later becomes a challenge.
This guide aims to simplify the process, offering a step-by-step approach to finding and managing downloads on your Android phones and tablets.
Whether you’re a proud owner of a Google Pixel or another Android device, these straightforward steps will keep your tablet organized and clutter-free.
also read: How to Free Storage Space on Your Android Phone
Find Downloads Files with the Default File Manager
The default file manager on your Android tablet serves as your gateway to downloads. Follow these simple steps:
- Open the Files or My Files app from your home screen or app drawer.
- Locate the section labeled Downloads.
- Tap it to unveil the treasure trove of files you’ve downloaded.
This built-in feature mirrors the structure of operating systems like Windows and macOS, making the experience familiar.
Whether you’re capturing memories or saving important documents, the default file manager provides a quick and efficient way to track down your downloads.
Use the Files by Google App
For a more user-friendly experience, consider leveraging the Files by Google app:
- Open the Files app on your tablet.
- Navigate to the Browse tab at the bottom.
- Tap Downloads to access your downloaded files.
Files by Google stands out for its simplicity, offering an uncomplicated interface that resonates well with users who prefer a clean design.
This app is an excellent alternative to any default file manager, providing an easy way to locate and manage your downloads without dealing with complex user interfaces.
Locate Downloads Manually
In some cases, the Downloads folder might not be readily available on your file manager’s homepage. Here’s how to find it manually:
- Open the Files app.
- Go to the Browse tab.
- Scroll down and select Internal storage.
- Tap into the Download folder to discover your files.
This manual approach ensures that you have full control over your file navigation. Even if the default settings seem elusive, these manual steps empower you to locate your downloads with ease.
Move Your Downloads to Another Location
Once you’ve found your downloads, consider organizing them by relocating to a secure location:
- Open the Files app.
- Navigate to your Download folder.
- Tap the three-dot menu next to any file.
- Select Move to.
- Choose Internal storage.
- Pick a location or folder.
- Confirm your choice by tapping Move here.
Organizing your downloads becomes crucial, especially for files containing sensitive information.
By moving them to a designated location, you ensure they remain secure and easily accessible, avoiding accidental deletions or clutter.
View the Exact Location of Your Downloads
For those curious about the exact location of the Downloads folder:
- Tap the three-dot menu next to a downloaded file.
- Navigate to File info.
- Discover the default path, often /storage/emulated/0/Download, applicable to most Android devices.
Understanding the exact location provides insights into your device’s file structure.
This knowledge can be beneficial for various reasons, offering a deeper understanding of where your downloads reside.
Wind Up
Find and managing downloads files on your Android phone and tablet need not be a daunting task.
Google’s Files app emerges as a user-friendly option, streamlining file management with its clean interface and organizational features.
Take charge of your downloads, keep your tablet clutter-free, and explore additional storage-saving tips for an optimal digital experience.
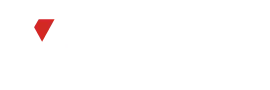
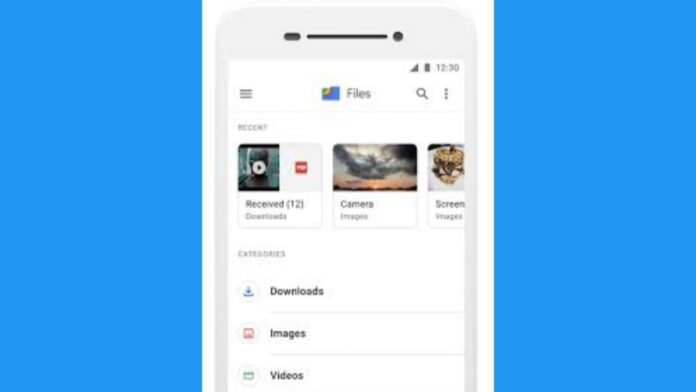
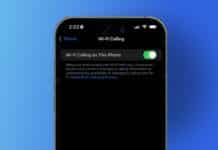

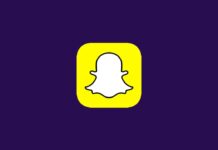









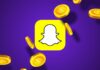
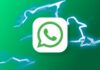




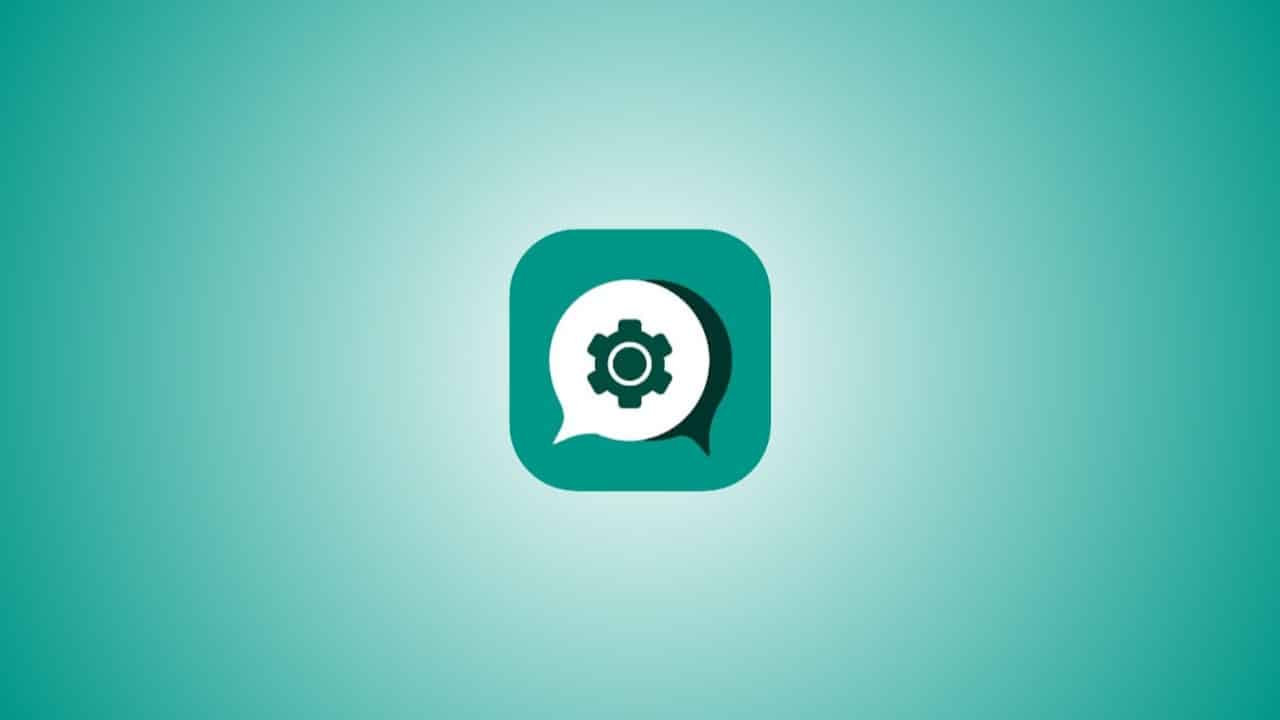

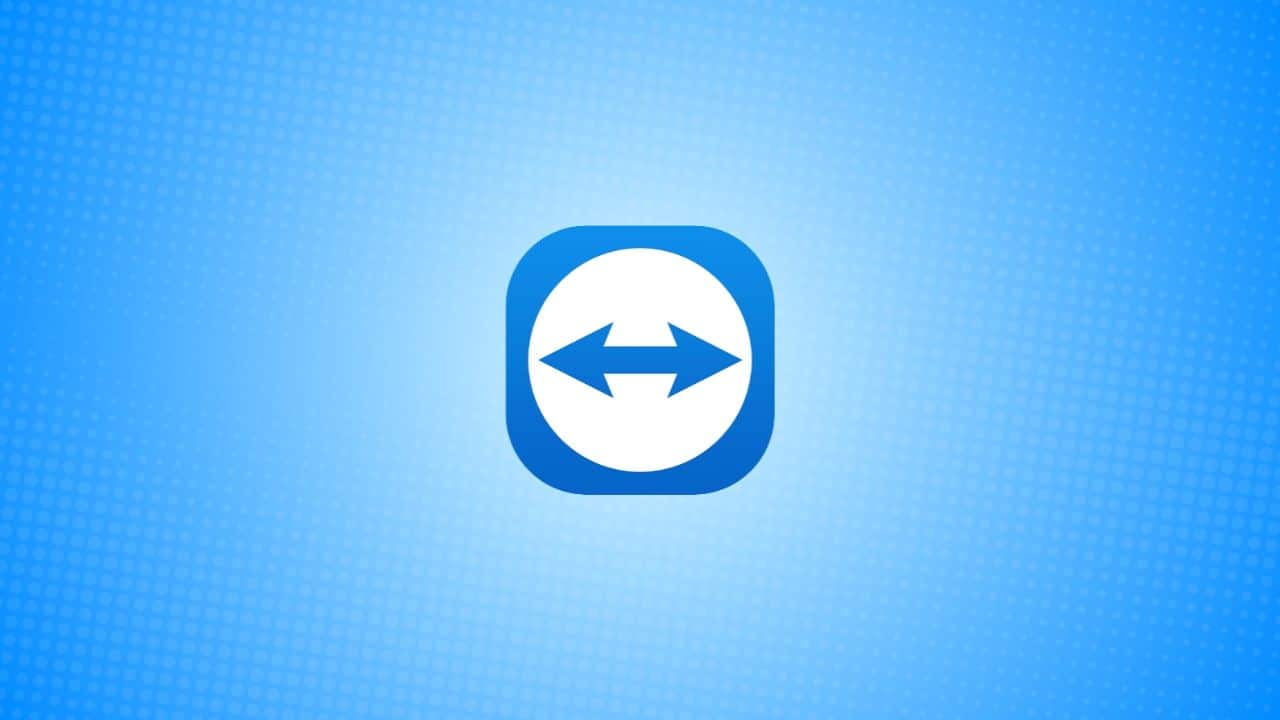
Nice
Nice camare