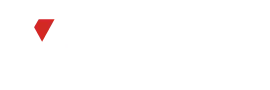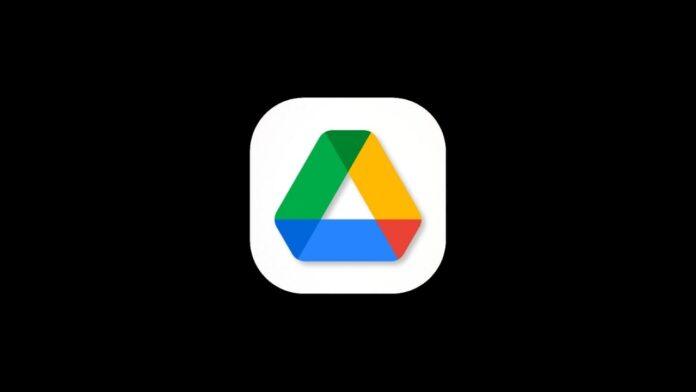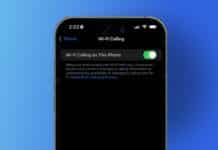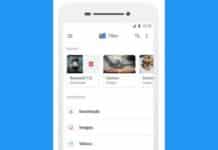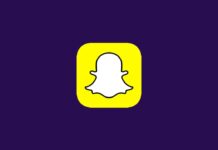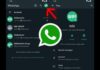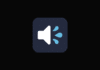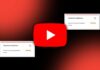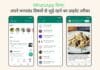Google Drive, a digital fortress with a user base surpassing 1.5 billion, has grown exponentially since its inception in 2012. This cloud-based storage solution has become an integral part of our digital lives, hosting billions of gigabytes of data.
Whether you’re a seasoned user or just stepping into the world of Google Drive, unlocking its full potential can significantly enhance your productivity.
In this article, we’ll delve into 10 Google Drive tips and tricks that will undoubtedly make you wish you had known them sooner.
also read: WhatsApp Chat history backup Limited plan offer from Google to save on Drive
10 Google Drive Tips and Tricks
1. Search Smartly with Boolean Operators
Navigating through a plethora of files can be a daunting task. Google Drive’s search function is a lifesaver, but did you know it supports Boolean operators?
From simple searches to complex queries, utilize operators like to: from type: AND, OR, owner: before title: and more to refine your search results swiftly.
This not only saves time but also makes finding specific files a breeze.
2. Chrome Extension for Seamless Integration
While various apps help save web content, the official Google Drive extension for Chrome stands out for its seamless integration.
By using this extension, you can consolidate all your information in one place for easy management.
Save web pages, hyperlinks, and media effortlessly, and even create PDFs of the current page using the Chrome print menu.
It’s a game-changer for those who want everything organized within the Google Drive ecosystem.
3. Create Shortcuts for Quick Access
Efficiency is key, especially when accessing the same files multiple times a day. Google Drive allows you to create shortcuts, providing one-click access to frequently used files.
Simply right-click on the desired file, select “Add a shortcut to Drive,” and enjoy streamlined access to your essential documents.
4. Ensure Offline Access to Files
Cloud-based storage is fantastic, but what happens when you’re without an internet connection? To overcome this limitation, set up offline access for your files.
Google Docs Offline extension for Chrome allows you to create, open, and edit recent Google Docs, Sheets, and Slides files even when offline.
This ensures uninterrupted productivity, regardless of your internet status.
5. Sync Files for Backup
While local storage may be your primary choice, Google Drive offers an excellent backup service.
The Backup and Sync app from Google allows you to synchronize selected files and folders effortlessly.
This not only acts as a backup solution but also ensures your data is accessible across multiple devices.
6. Customise the Drive Interface for Clarity
Efficient organization is crucial, especially when dealing with large folders. Customize the Google Drive interface by changing folder colors.
Although Google Drive doesn’t support ICO files like Windows, you can enhance visual organization by right-clicking on a folder, selecting “Change color,” and choosing from the available options.
A small tweak that goes a long way in improving the user experience.
7. Convert Microsoft Offline Files to Google Formats
Compatibility between Microsoft Office files and their Google Docs equivalents can sometimes be tricky.
Google Drive provides a solution by allowing you to automatically convert Office files (DOC, XLS, PPT) to their Google Docs editor formats (GDOC, GSLIDES, GSHEET).
Head to Drive settings, select “Convert uploadeds,” and tick the checkbox next to “Convert uploaded files to Google Docs editor format” for a seamless transition.
8. Configure Quick Access for Efficiency
Upon launching Google Drive, you’re greeted with a row of recently opened/edited files at the top of the screen.
While this feature provides quick access, it can become cumbersome. To tailor this aspect to your preferences, go to Google Drive > Settings > Suggestions.
Here, you can edit settings for files you own and those shared with you, optimizing your on-screen real estate and maintaining privacy.
9. Utilise Gmail for Large Document Sharing
Email attachments are often limited to 25 MB, a constraint that feels outdated in today’s world of multi-gigabyte files.
Enter the simplicity of the Drive-Gmail combo. When composing a Gmail message, click the Drive icon to attach files of up to 10 GB in size.
This seamless integration simplifies the process of sharing large documents, making it a preferred choice for those dealing with substantial data.
10. Direct Sharing from Google Drive
While the Share button within Google Docs, Slides, and Sheets is well-known, many users overlook the ability to share files directly from Google Drive.
Right-click on the file you want to distribute, hit the Share button and customize sharing preferences.
Whether it’s specific individuals or making files publicly available, this direct sharing feature streamlines collaboration without leaving the Google Drive interface.
Wind Up
Incorporating these 10 Google Drive tips and tricks into your workflow transforms you into a productivity ninja within the Google Drive ecosystem.
From refining your searches to optimizing offline access, these strategies cater to users at all levels.
Embrace these techniques, and watch as your efficiency soars in the expansive world of Google Drive.
Mastering these features opens up a realm of possibilities, making your digital experience smoother and more streamlined.