WhatsApp has become a global sensation with over 2 billion users worldwide. It’s an app that has captured the hearts of billions being a bridge between users and real-time messaging. If you’re new to WhatsApp and looking for a comprehensive guide on how to use it, you’re in the right place.
Are you looking for easy steps about how to use WhatsApp? Let’s dive in with this detailed guide.
What is WhatsApp?
WhatsApp, established in 2009, is a free chat app that gained massive popularity around 2015. This splendid app is known for its ad-free and end-to-end encrypted real-time messaging.
Users can chat with their fellows with texts, voice, or videos. However, a privacy policy update in 2021 raised concerns about data sharing with Facebook.
In this section, we’ll delve deeper into WhatsApp’s safety and security features.
also read: How to Edit WhatsApp Messages on Android and iOS: A Step-by-Step Guide
Is WhatsApp Safe and Secure?
WhatsApp’s default end-to-end encryption provides a high level of security for your messages and calls, making it a reliable platform for most users. However, it’s crucial to remain vigilant against phishing attempts and scams.
WhatsApp also offers two-step verification for added protection. Nevertheless, the privacy landscape has evolved, with WhatsApp sharing some user data with Facebook.
If privacy is a top concern, alternative apps like Telegram and Signal offer more stringent security measures.
How to Install WhatsApp
Before diving into the world of WhatsApp, you’ll need to install the app. The process is straightforward and takes just a few minutes. Whether you’re using Android or iOS, follow these steps:
- Install WhatsApp from the Play Store (Android) or App Store (iPhone).
- Launch the app and grant the requested permissions.
- Enter your phone number and confirm it, typically via SMS verification.
- Optionally, import your existing contacts.
With these steps completed, you’re ready to start chatting with your contacts who also have WhatsApp. We’ll cover adding contacts and setting up your profile next.
How to Set Up Your WhatsApp Profile
Creating a profile on WhatsApp helps your contacts identify you, even if they don’t have your number saved. You can add a profile picture, name, and a brief bio. Follow these steps:
- Tap the three dots in the top-right corner of the app and select Settings.
- Tap your name at the top of the screen.
- To change your picture, tap the camera icon and select a photo.
- To change your name, tap the pencil icon next to Name.
- Enter or edit your bio by tapping the pencil icon next to About.
You can also change your phone number from this screen, which transfers all your chats and contacts to the new number.
How to Start a Chat on WhatsApp
Now that your profile is set up, it’s time to start chatting. WhatsApp makes it easy to initiate conversations with your contacts. Follow these steps:
- Tap the chat bubble icon in the bottom right to start a new chat.
- Select the contact you want to chat with; if you’ve chatted with them before, it will open your existing chat.
- Type your message at the bottom of the screen and tap the arrow icon to send it.
You can also send pictures or files by tapping the “+” icon next to the chatbox. For group chats, tap the chat bubble icon and then “New Group” to get started.
How to Use GIFs on WhatsApp
Sending GIFs on WhatsApp adds fun to your conversations. The process varies slightly between Android and iPhone:
For Android:
- Open a chat and tap the smiley face icon next to the text box.
- Tap “GIF” at the bottom of the screen to choose from popular GIFs or search for specific ones.
For iPhone:
- Open a chat, and tap the plus icon in the bottom left.
- Select “Photo and Video Library” and tap the magnifying glass icon to search for GIFs.
- Choose a GIF and send it.
How to Make Calls Using WhatsApp
WhatsApp allows you to make voice and video calls over the Internet, making it a cost-effective option for international communication. Here’s how:
- Open a chat with the contact you want to call.
- Tap the phone icon for a voice call or the video camera icon for a video call.
- For group calls, select multiple contacts and initiate the call.
Use WhatsApp on Your Computer
Using WhatsApp on your computer offers convenience, especially if you prefer typing on a keyboard. Follow these steps:
- Go to web.whatsapp.com in your computer’s browser.
- Open WhatsApp on your phone, tap the three dots, and select “WhatsApp Web.”
- Scan the QR code on your computer screen with your phone’s camera.
You can also install the WhatsApp PC client directly on your computer for easier access. If you suspect unauthorized access to WhatsApp Web, follow the steps to remove it from your phone.
How to Use WhatsApp on an iPad or Android Tablet
Using WhatsApp on iPad or Android tablets can be a bit tricky, but it’s possible. Here’s how:
- Open Safari and go to web.whatsapp.com.
- Tap the three dots next to the URL field and select “Request Desktop Site.”
- On your phone, open WhatsApp, tap Settings, and then WhatsApp Web.
- Scan the QR code on your tablet’s screen.
WhatsApp will instantly log in on your tablet. This method works for both Android tablets and iPads.
Wind Up
WhatsApp is a powerful messaging platform that offers secure and versatile communication options.
\Whether you’re connecting with friends, family, or colleagues, We have covered the essential steps on how to use WhatsApp in this beginner’s guide.
From installation to using GIFs and making calls, WhatsApp provides a user-friendly experience for all your messaging needs. Stay connected and enjoy chatting with WhatsApp!
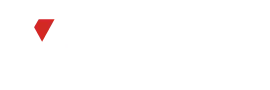








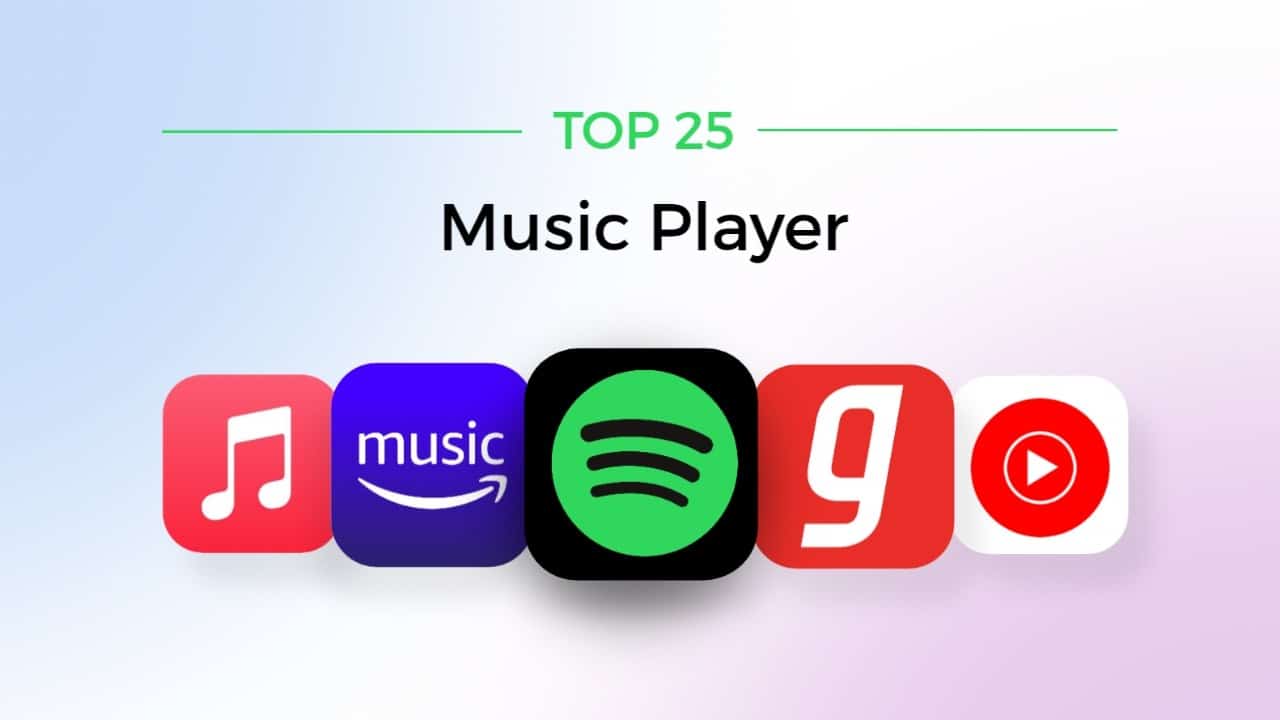

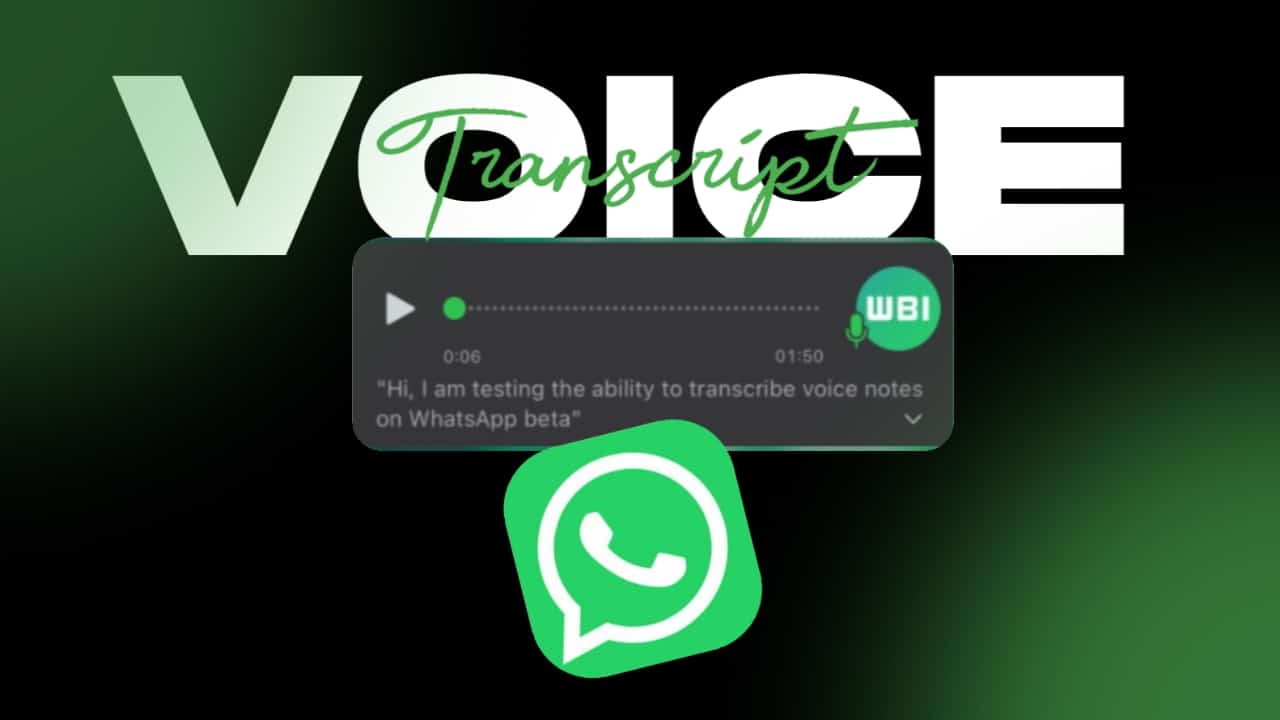

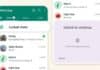
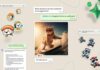

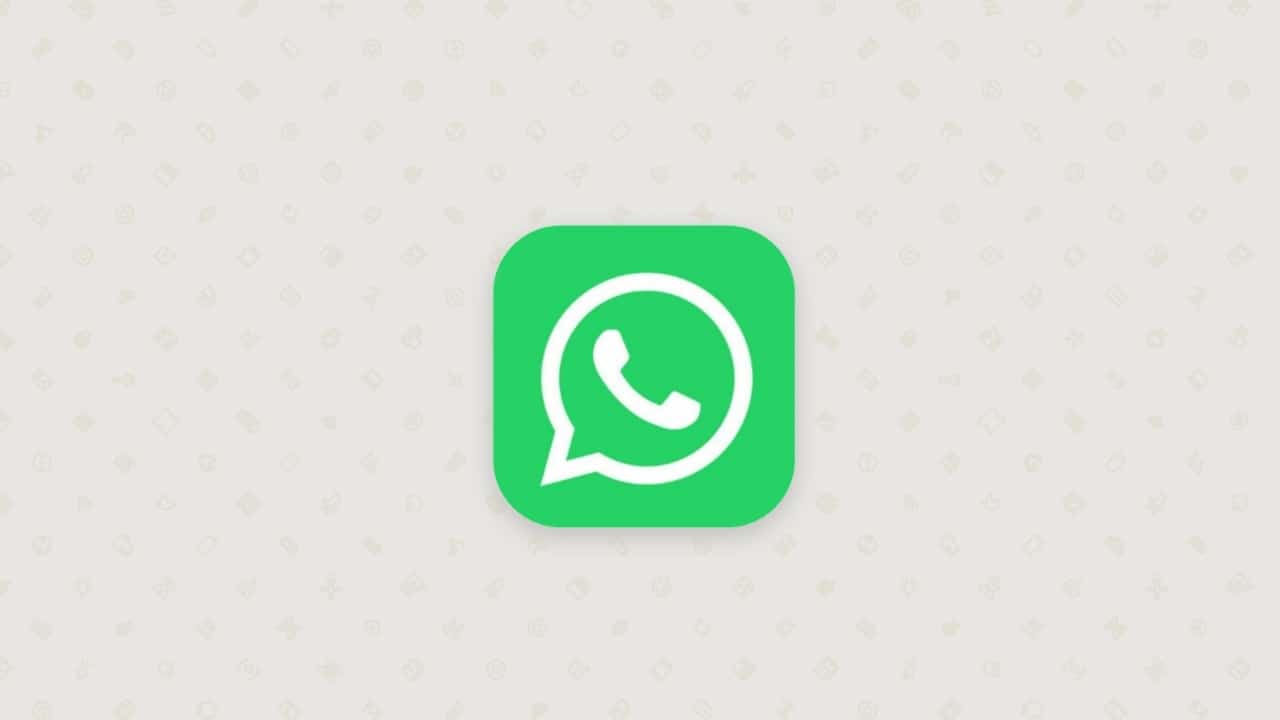
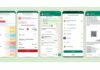

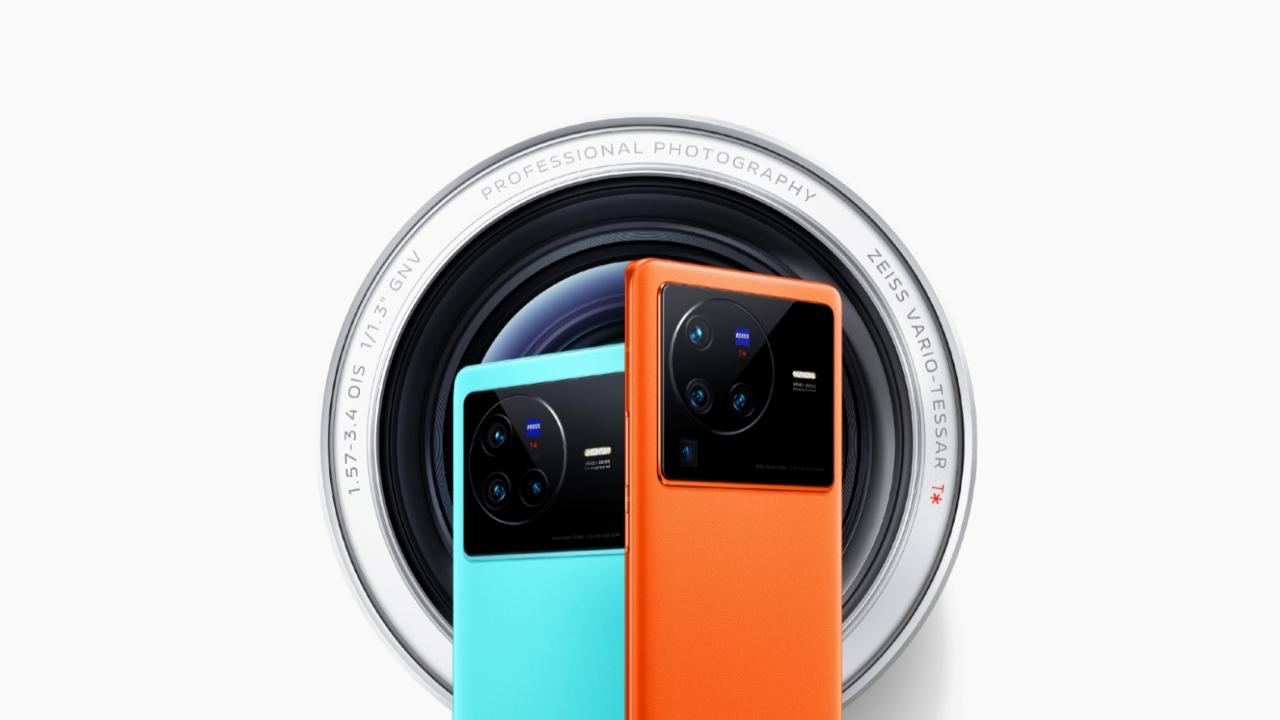

Love you ❤️