We’ve all been there – drowning in a sea of open tabs on our iPhones. It’s easy to accumulate them while searching for recipes or images. Rather than tediously closing each tab individually, learn how to close all tabs on your iPhone at once.
Better yet, discover how to automate this process for a hassle-free experience. Let’s dive into the details!
also read: How to Move Address Bar to Bottom on Chrome for iPhone: A Complete Guide
How to Close All Safari Tabs on iPhone
Apple simplifies the process of closing all Safari tabs on your iPhone. Whether you’re a tech novice or prefer a straightforward approach, batch-closing Safari tabs is a breeze. Follow these steps:
- Open the Safari app on your iPhone.
- Press and hold the tab switcher icon at the bottom-right corner.
- Select “Close All [Number] Tabs.”
- Finally, tap on “Close All [Number] Tabs” to bid farewell to all open tabs on your iPhone.
Automatically Close All Safari Tabs on iPhone
For those prone to forgetting to close Safari tabs manually, an automated solution exists. Avoid the clutter by setting your iPhone to close tabs at specified intervals:
- Open the Settings app and navigate to the Safari section.
- Tap on “Close Tabs” and choose the desired option – After One Day, After One Week, or After One Month.
How to Close All Chrome Tabs on iPhone
If you’ve opted for Chrome as your browser, fear not. Closing all Chrome tabs on your iPhone is as easy as with Safari:
- Open the Chrome app on your iPhone.
- Tap the box-shaped tabs button at the bottom of the screen.
- Select “Edit” and then tap “Close All Tabs.”
How to Reopen Closed Tabs on iPhone
Sometimes, you accidentally close a tab you need. While there isn’t a one-tap solution to reopen all closed tabs, here’s how you can do it individually:
Reopen Closed Safari Tabs
- Tap the Tab switcher icon.
- Press and hold the “+” symbol to view recently closed tabs.
- Select the tab you wish to reopen.
Reopen Closed Chrome Tabs
- Head to the Chrome app on your iPhone.
- Tap the three dots in the bottom-right corner.
- Select “Recent Tabs” to view and reopen closed tabs.
Wind Up
Closing all tabs on your iPhone is a straightforward process, whether you’re using Safari or a third-party browser like Chrome. If you have any questions or doubts, feel free to drop a comment below. Streamline your iPhone browsing experience today!
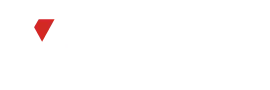
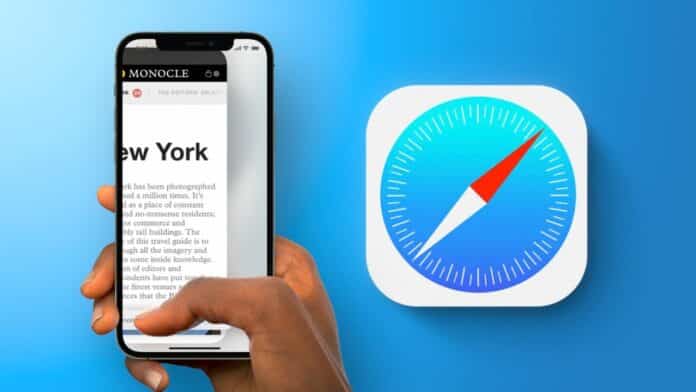









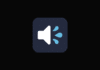


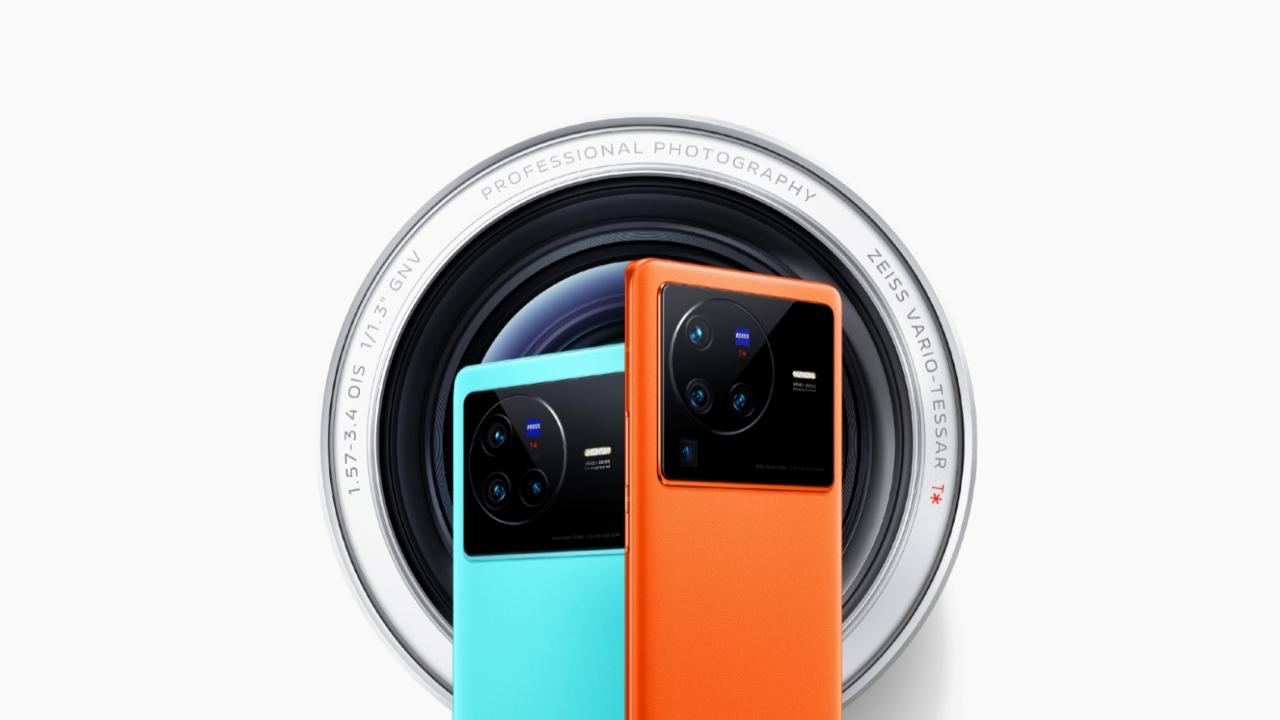


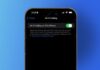

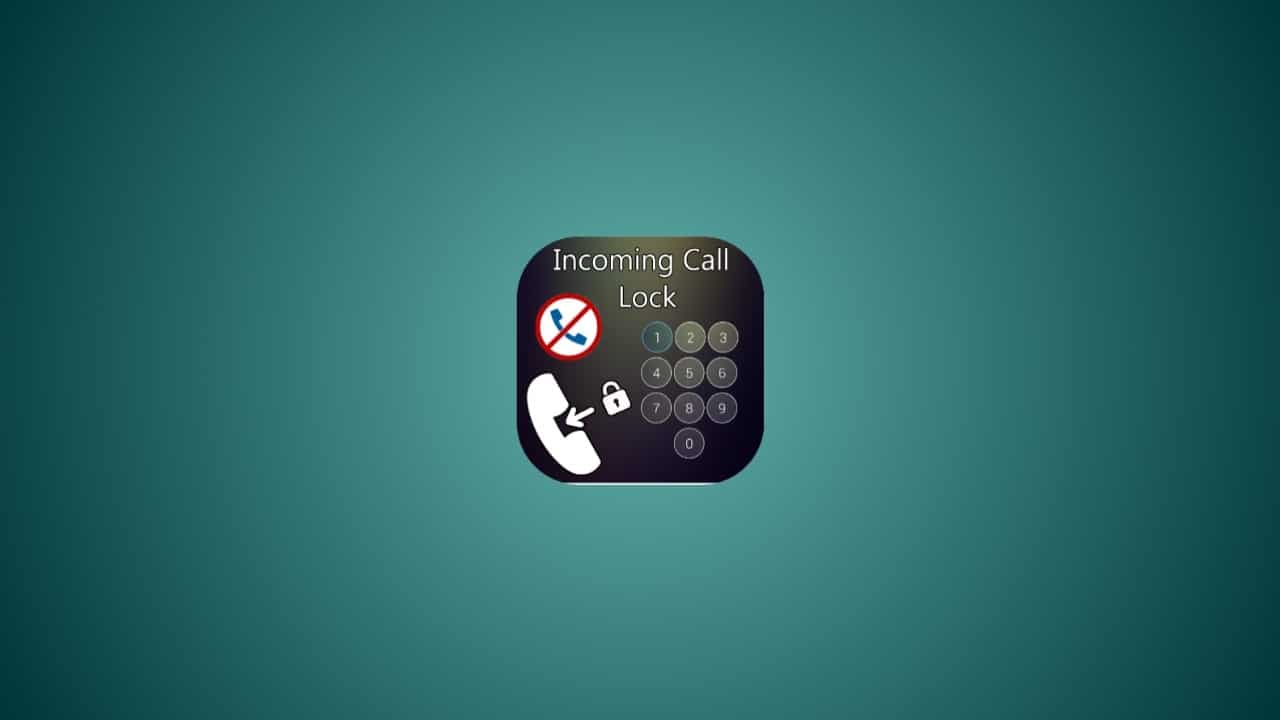



Android
WhatsApp track