In the ever-evolving digital landscape, the need to convert photos to PDF on an iPhone or iPad has become increasingly prevalent. Whether it’s for organizing documents, collaborating on projects, or simply streamlining your digital workflow, having a repertoire of methods at your disposal is essential.
In this comprehensive guide, we will explore 6 distinct ways to seamlessly convert photos to PDF on your iPhone and iPad.
also read: How to Use App Library on iPhone: A Step-by-Step Guide
Method 1: Using Print Option
The Photos app’s built-in Print option is a hidden gem for users seeking a quick and hassle-free way to convert photos into PDFs without the need for additional applications.
To initiate the process, open the Photos app, select the desired image, tap the Share button at the bottom left corner, and opt for the Print option.
From there, a pinch-out gesture on the photo preview magically transforms the image into a PDF file.
This method is particularly advantageous when dealing with multiple images, offering a convenient way to generate a comprehensive PDF document directly from your iPhone or iPad.
Once converted, the PDF file can be easily shared via iMessage, saved to iCloud or the device, or seamlessly transferred to other apps.
Method 2: Using Files App
While the Apple Files app may seem more aligned with document management, it also provides a robust solution for converting images into PDFs. However, there is a caveat – it requires the images to be saved in the Files app.
To proceed, open the Photos app, select the image(s), tap Share, and choose the ‘Save to Files’ option. After saving the images to the Files app, navigate to the desired location, select the images, and choose the ‘Create PDF’ option from the context menu.
This method is ideal for users who prefer a systematic approach to file organization and have their images stored in the Files app. While it may involve additional steps, the result is a seamlessly generated PDF document.
Method 3: Using Apple Books App
The Apple Books app introduces a user-friendly approach to converting photos into PDF files. The simplicity lies in the process – select the image(s) in the Photos app, tap Share, and opt for the Books app.
The selected images will automatically be transformed into PDFs, saving you the hassle of navigating through intricate settings.
This method is particularly effective for those who prioritize ease of use. The PDFs created can be further edited or shared via Messages, AirDrop, or the Mail app directly from the Apple Books app.
Method 4: Using Shortcuts App
For users who frequently find themselves converting photos to PDF on their iPhones, creating a personalized shortcut in the Shortcuts app can be a game-changer.
While the initial setup may seem daunting, the time saved in subsequent conversions justifies the effort. Open the Shortcuts app, tap the “+” icon, and follow the outlined steps to create a shortcut named “Convert Photos to PDF.”
This method streamlines the process, allowing users to quickly convert images into PDFs with a few taps. It’s a testament to the customization capabilities of iOS, offering a tailored solution for those with specific and repetitive conversion needs.
Method 5: Using Third-Party Apps
While Apple’s native options are powerful, exploring third-party apps can provide additional features and customization for image-to-PDF conversion.
The article recommends some free options available on the App Store, such as Photo to PDF Converter Scanner and PDF Converter- Reader for PDF.
These third-party apps offer efficient alternatives for users seeking a more personalized experience or specific functionalities beyond the capabilities of the built-in methods. The flexibility to choose from different apps ensures that users can find the one that best suits their preferences.
Method 6: Using Online Converters
For users who prefer avoiding downloads or shortcuts, online converters provide a convenient solution.
The article suggests leveraging Adobe Acrobat’s free image-to-PDF converter. This online tool allows users to convert various image formats, including JPG, PNG, GIF, and more, into PDF format directly from their browser.
This method ensures accessibility across different devices and platforms, catering to users who prefer a browser-based approach.
It exemplifies the adaptability of the conversion process to different user preferences and requirements.
Wind Up
These 6 ways of converting photos to PDF on iPhone and iPad, users are presented to cater to specific needs and preferences.
Whether utilizing the built-in options for simplicity, creating shortcuts for efficiency, exploring third-party apps for added features, or opting for online converters for convenience, the iOS ecosystem empowers users with a toolbox of versatile solutions.
As you embark on your PDF conversion journey, share your preferred method in the comments below and discover the seamless integration of these methods into your digital workflow.
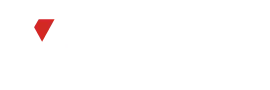
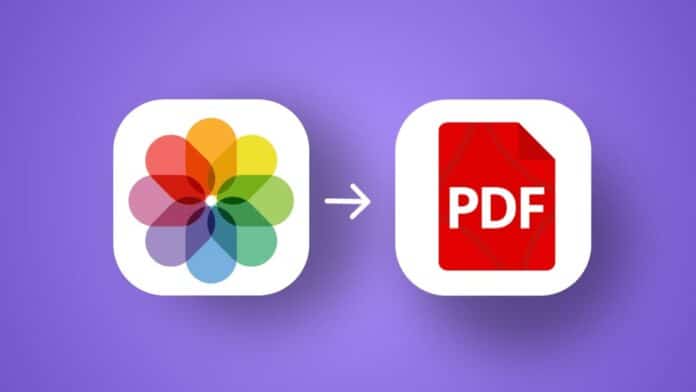






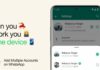





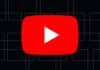

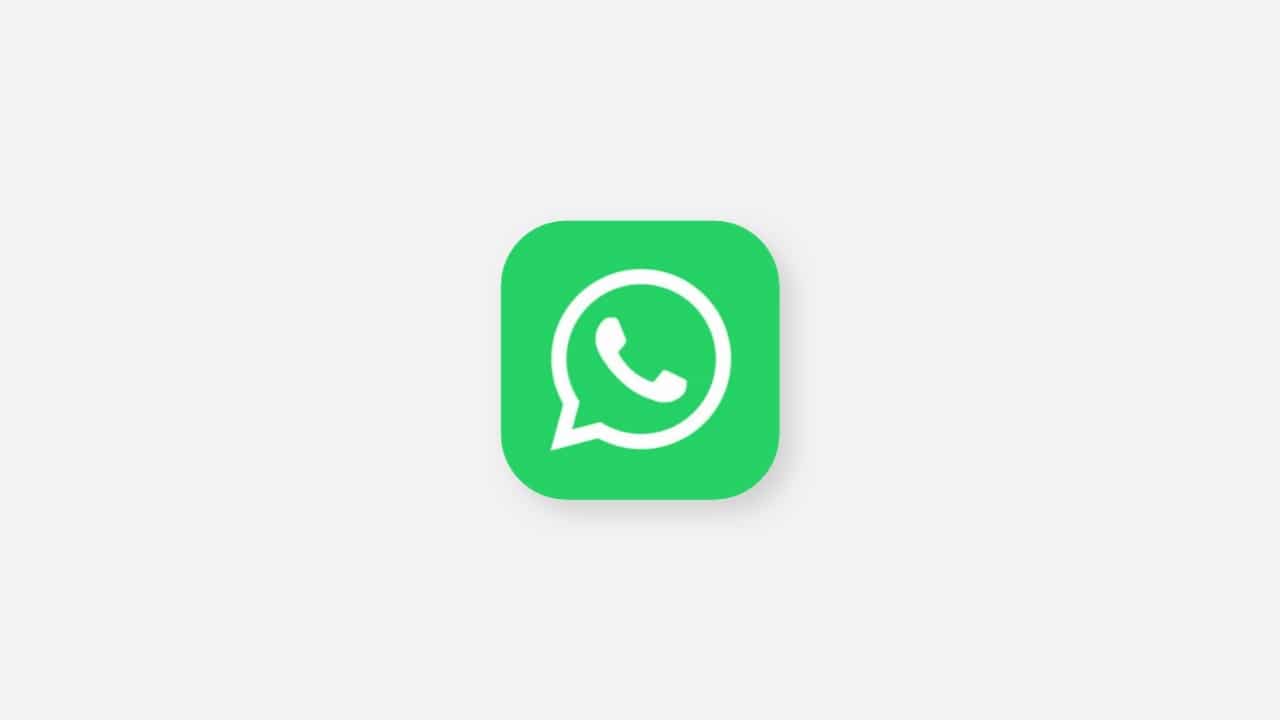
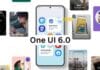
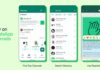



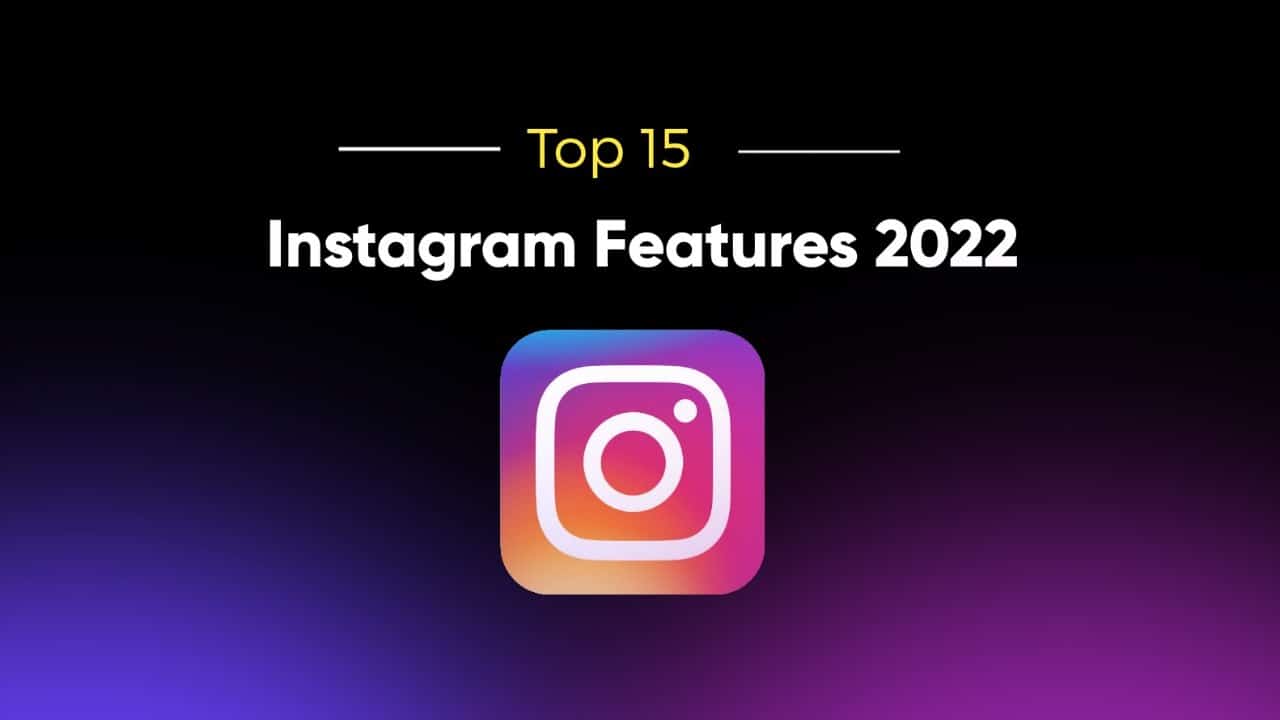
Very nice