You all have used copy and paste functions on your Windows computer. It is very easy to do so using the keyboard shortcuts and it also saves you a lot of time. Copying a text from any website and pasting it into a Word document or email and saving it on your computer is one of the most common things you do.
However, things become a little different when you change from your regular Windows computer to a MacBook. In this article you will know how to copy and paste text and files on your Apple MacBook from one window to another, using different ways.
Also, Read Oppo F23 5G Launched In India: A Game-Changer in the Mid-Range Segment
Copy and paste on MacBook using keyboard shortcuts
The first method to copy and paste on MacBook is using keyboard shortcuts. Unlike Windows where you use ‘control + c’ and ‘control + V to copy and paste, MacBook uses command keys.
First, select the text that you want to copy. Then press ‘command + c’ to copy the text, and ‘command + x’ to cut it. After this open the page where you want to paste it and press ‘command + v’. Your text will be pasted. To paste the text without formatting, press ‘option + shift + command + v’. This will remove the original formatting and match the copied text with the destination document’s formatting.
Also, Read JioCinema Premium Subscription Plan Launched: Price List of HBO Shows
Copy and paste on MacBook using Trackpad
The second method to copy and paste on MacBook is using the trackpad. For this, first of all, enable the ‘secondary click’ feature on your Mac settings. Go to the ‘system settings’ and open ‘Trackpad’ tap from the bottom sidebar.
Then go to the ‘point and click’ section and select the ‘click or tap with two fingers’ option from the drop-down menu of secondary click settings. However, there are also other options available. Now you can copy and paste on your Macbook using the trackpad.
Also, Read Realme Narzo N53: Launch Date in India and Key Features Revealed
For this click and drag your mouse across the text that you want to copy. Then place the cursor on the highlighted text and select the ‘trackpad with two fingers’ option. A drop-down menu will open up. From here select the ‘copy’ option and go to the page where you want to paste it. Then again click the trackpad with two fingers and select the ‘paste’ option from the drop-down menu. Your copied text will be pasted here.
Copy and paste on MacBook using the Menu bar
The third method to copy and paste on MacBook is using the menu bar. For this select the file that you want to copy. Then tap the ‘Edit’ button from the top left side of your Mac’s screen. From the drop-down menu tap on the ‘copy (File name)’ option. Then go to the location where you want to paste it and again tap the edit button from the menu bar. Finally, click on the ‘Paste item’ option from the drop-down menu and your copied text or file will be Pasted here.
Also, Read Google I/O 2023: Unveiling the 9 Biggest Announcements in AI, Pixel Fold, etc
Copy and paste on MacBook from other Apple devices
To copy and paste on MacBook from other Apple devices the company provides a ‘Universal clipboard’ feature. For this, first of all, you need to enable the ‘Hand off’ feature on both devices.
Also, know that both devices have to be signed in with the same Apple ID and should be connected to Bluetooth and Wifi. Now copy the text or file that you want to paste. Then open the destination on your Macbook where you want to paste it and use any of the three above-mentioned methods.
Hope you find this article helpful to know how to copy and paste text and files on your Apple MacBook in an easy and simple way. So use any of the options and increase your work efficiency.
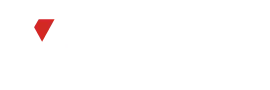


Good